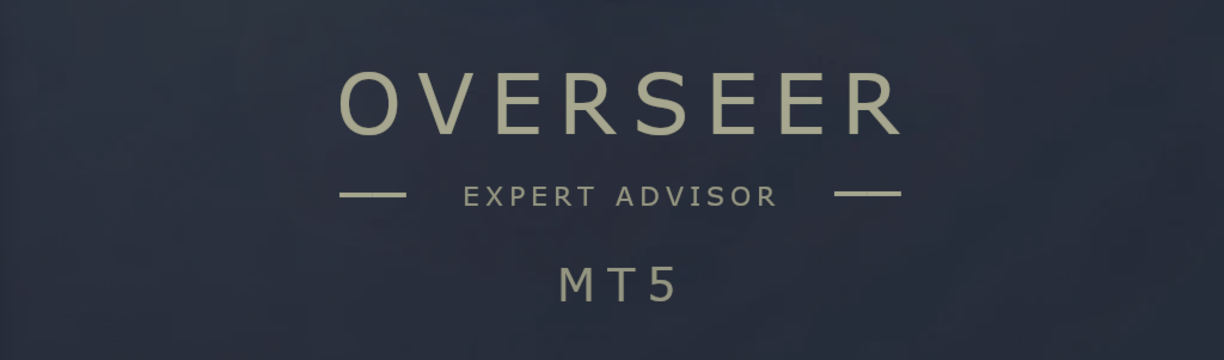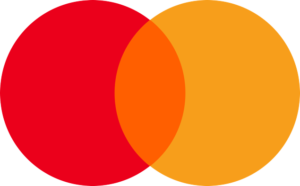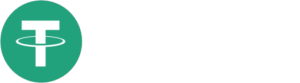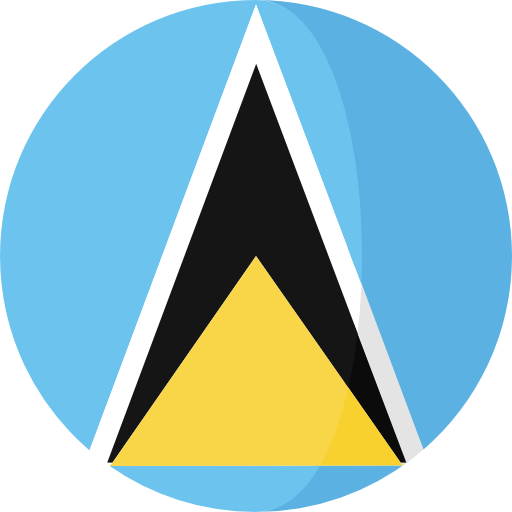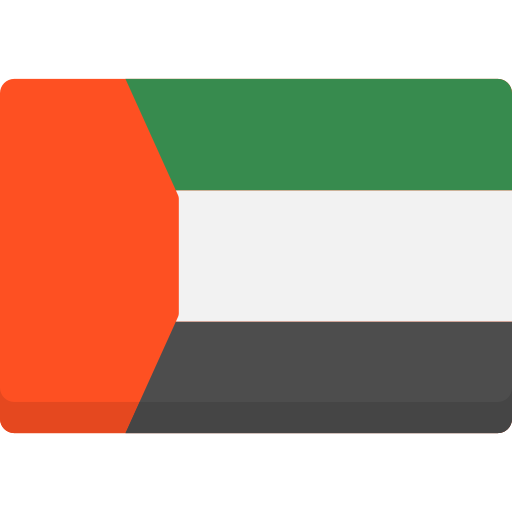How to change lot size and take profit with EA TOP G
In your TOP G settings, the default settings are:
If you have a higher balance, you need to change these 2 settings based on the money management recommendations above.
0.01 Lot = 1
0.02 Lot = 2
0.03 Lot = 3
0.04 Lot = 4
0.05 Lot = 5
0.06 Lot = 6
0.07 Lot = 7
EA TOP G PARAMETERS EXPLANATION
– One Chart Setup (Separate symbol with a comma) // By default, all 18 forex pairs are entered separated by a comma. If your broker uses a suffix, you’ll have to enter it next to the pair’s name.
– Lot Size // By default, the lot size is 0.01
– Take Profit Mode (Keep It Visible) // By default, it’s set to Hidden for market validation purposes. Please always set it to Visible when trading.
– Take Profit in ($) // By default, the take profit is $1 dollar. This means the EA will close the trade when $1 is achieved on each forex pair.
– Max Spread (0=Disable) // By default, the max spread is 300. If you select a tight spread, the EA will not enter the trade if it’s higher than your selected amount.
– Allow Hedge (EA TOP G Smart Algo) // By default, it’s set to true and must never be changed to false. Hedge means that the EA can open 1 buy and 1 sell order of the same forex pair.
– Max Lot Size // By default, it’s set to 0. Since TOP G uses soft martingale, you can select the max lot size you want the EA to trade. It will not exceed the amount you input.
– Trade On Holidays // By default, it’s set to true. If you don’t want the EA to place trades during the Christmas year period and the New Year, you can set this to false.
– Magic Number // By default, it’s set to 999. You don’t need to change this if you’re using the one chart setup. However, if you plan on using news filter, each forex pair chart must have a different magic number.
– Avoid Trading X Pairs When Market Is Not Favorable // By default, it’s set to true and must never be changed. This is the main core strategy of the robot.
– Use Strategy Trend Confirmations // By default, it’s set to false. False means that it’s using scalper mode. EA TOP G follows the trend and it must stay like that.
– Strategy 1, Strategy 2, Strategy 3, Strategy 4 & Strategy 5 // By default, all 5 strategies are set to true. They must never be changed if you want the EA to trade properly with the right strategy.
– News Filter Settings (Off By Default) // By default, news filter is set to false. This means the EA will still place trades on high impact news. The strategy of the robot is not really affected by news but if you insist on using it, you can’t use the one chart set up anymore. You will have to open each chart for each forex pair with a different magic number.
– UseNewsFilter // It’s set to false by default. You can set it to true if you plan on using news filter protection.
– Use High Impact // It’s set to false by default. You can set it to true if you plan on using news filter protection. This means the EA will not trade during high impact news.
– HighPause Before // How many minutes do you want the EA to pause before the high news impact? We like to set it to 60 minutes. You can change it to higher or lower.
– HighPause After // How many minutes do you want the EA to pause after the high news impact? We like to set it to 30 minutes. You can change it to higher or lower.
– NewsCurrency // What currency do you target? If you’re using EURUSD, you must separate it like this: EUR,USD — USDCAD, it will be like this: USD,CAD — AUDNZD, it will be like this: AUD,NZD
– Account Protection // This is the protection of your balance when trading
– Take Profit In Percentage // If you set it per example to 1%, this means that the EA will close all trades when your account equity goes +1%.
– Max DrawDown In Percentage // If you set it to per example 15%, this means that the EA will close all the active trades when your account equity is -15%.
Thank you for reading the main guide of EA TOP G! If you have any questions, you can contact us through MQL5 by sending a private message!