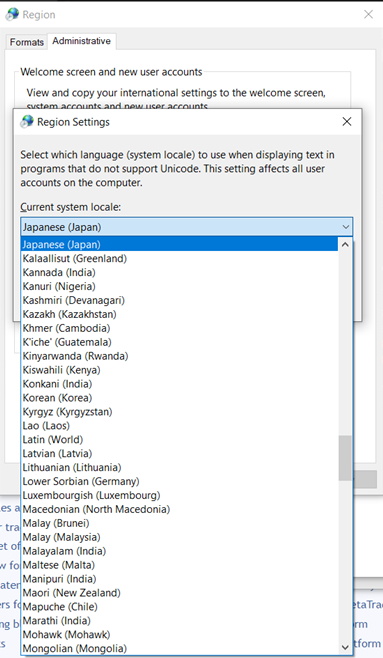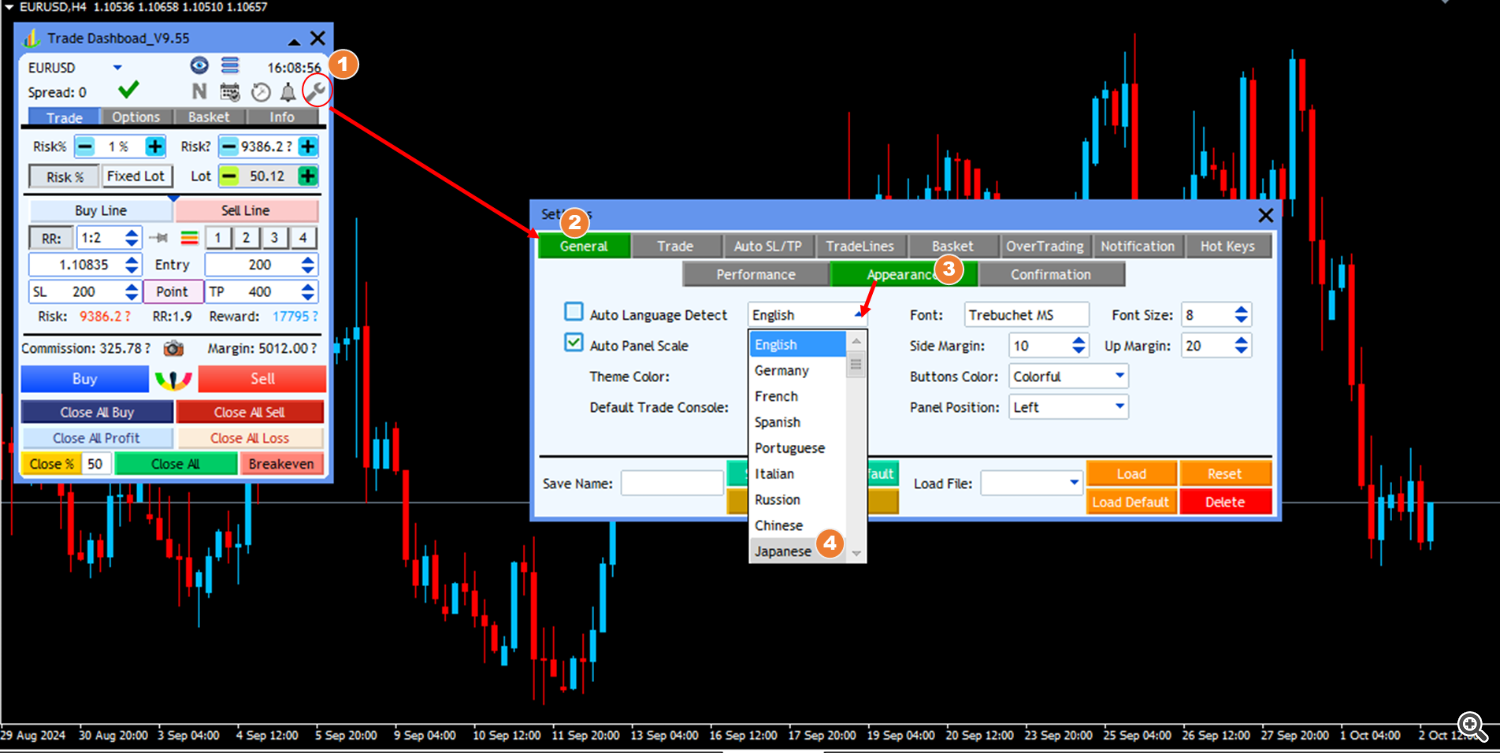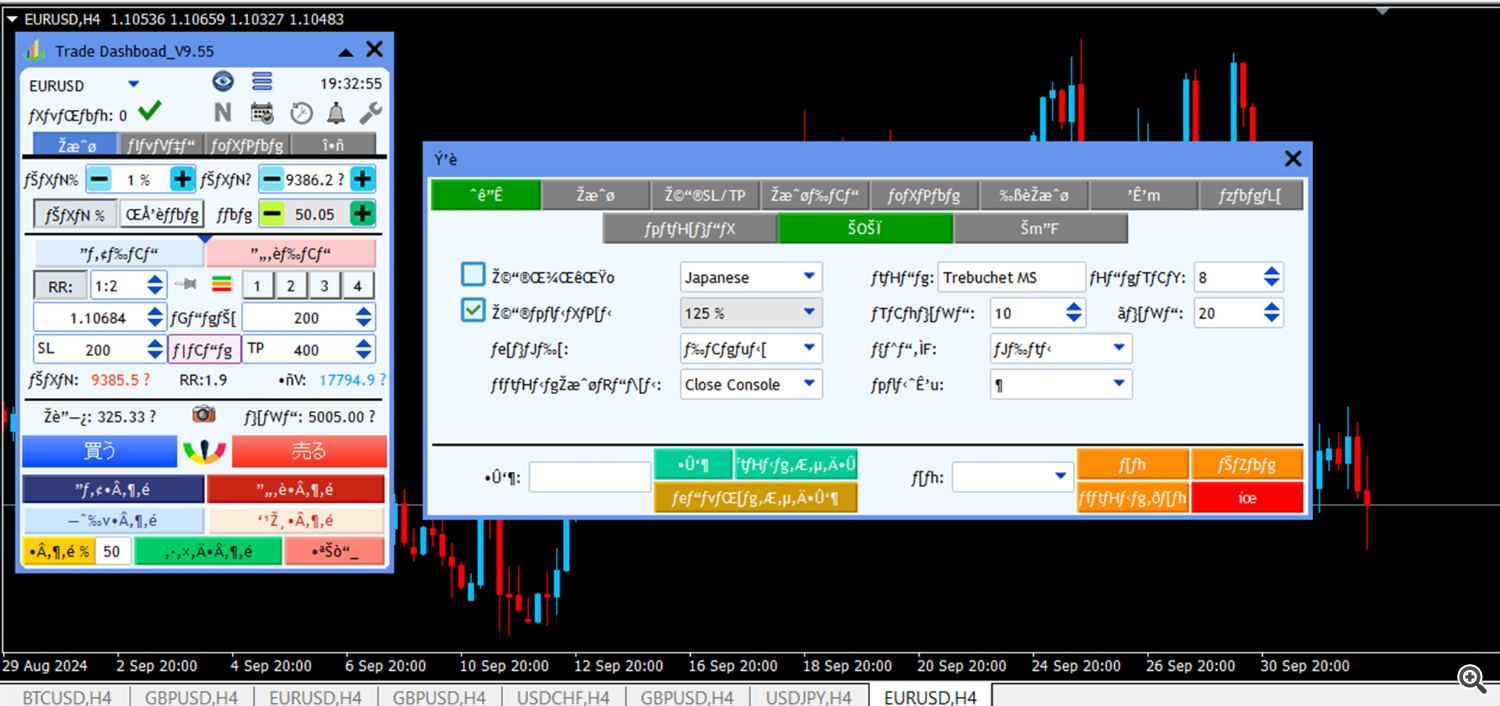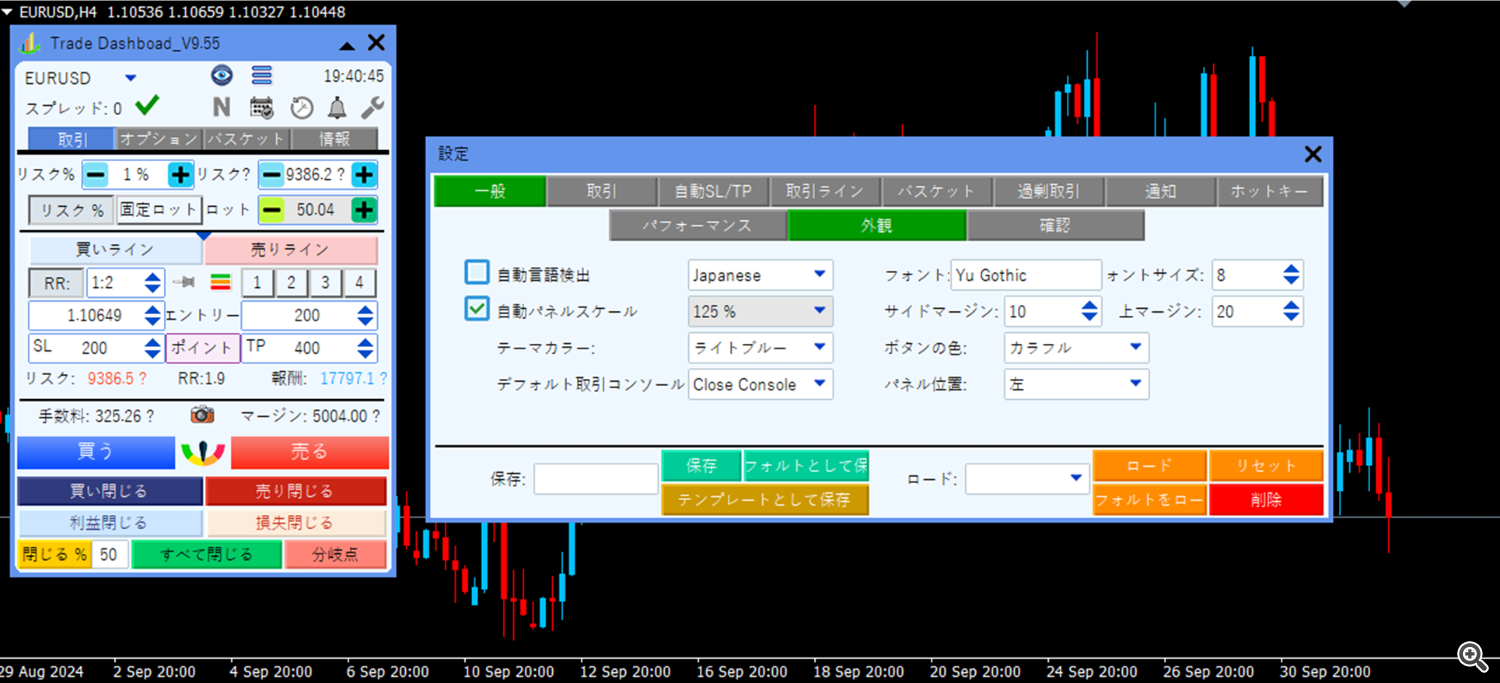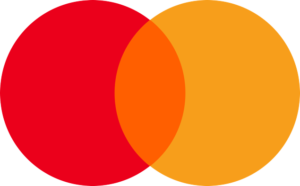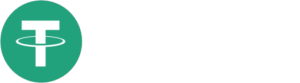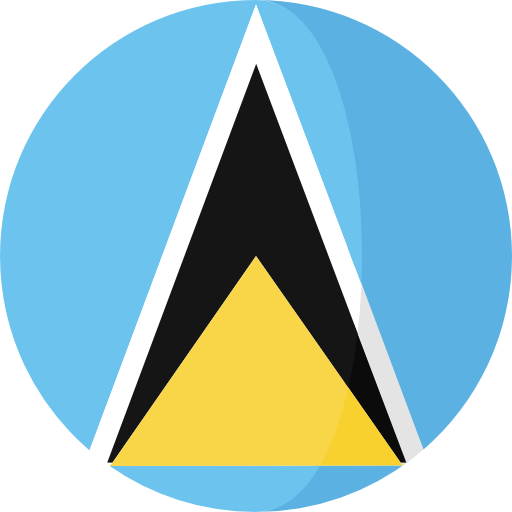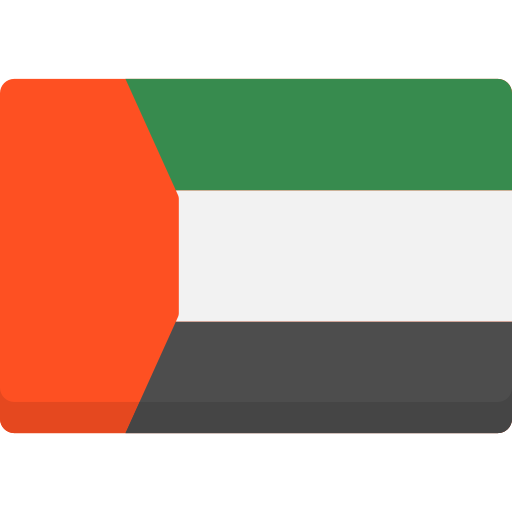How to install langugaes in Trade Dashboard?
MT5 Installation
Open settings>General tab>Appearance> Auto Language Detect.
if you check “Auto Language Detects” it automatically detects your MT5 language and select the same language for your MT5, however you can choose a different language for Trade Dashboard.
After you choose your language a box shows up asking you if you are sure about changing lanague as chooseing a differnt langauge can chaning some of your settings.
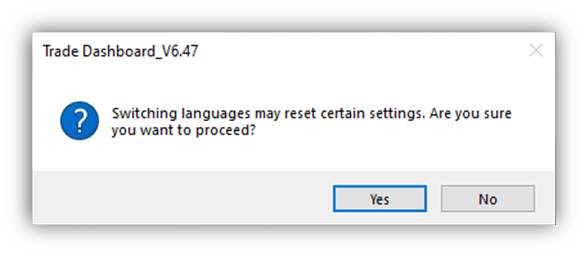
When you press on “Yes”, new languages will be applied.
You might want to choose a different Font style, write you desired font style in the relevant box, It will be changed instantly. Now if you want to load this setting again, you can save it. If you choose “Save as Default”, these language settings and fonts as well as other settings will be loaded automatically every time you run Trade Dashboard.
MT4 Installation
MT4 installation is the same, open Settings>General tab>Appearance tab, choose your desired language and press Ok on the opened box.
At this point as per the language you select, you might need to set a new font. Becasue default font does not support some languages like Japnese, Chinese, Persion or Arabic.
Choose a font which is common for that language.
In the below example I have chosen Japanese language, But as the font style is not appropriate, It shows words wrongly. For example I set ” MS Gothic” font which is a common Japnese font.
Sometimes, eventhough, you change Font, it still shows wrong words, it this case follow these steps:
1-Open start and type “Control Panel”
2-Open Control Panel and click “Change date,time or number formats”
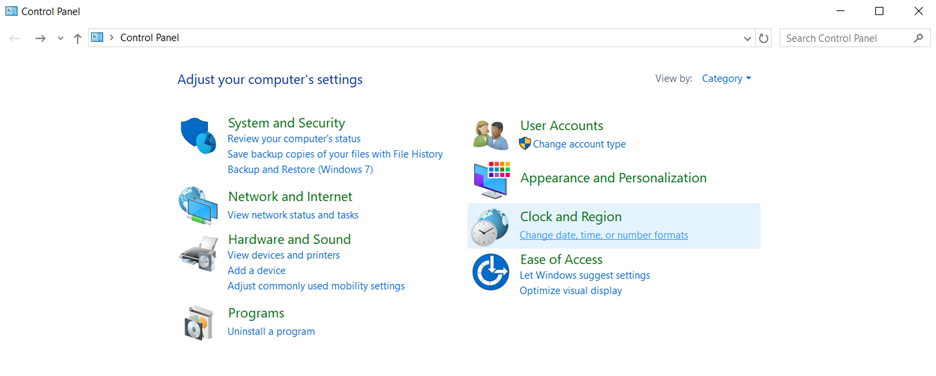
3-Region window opens, Navigate to “Adminstrative” tab.
4-Click on “Change System Locale…”
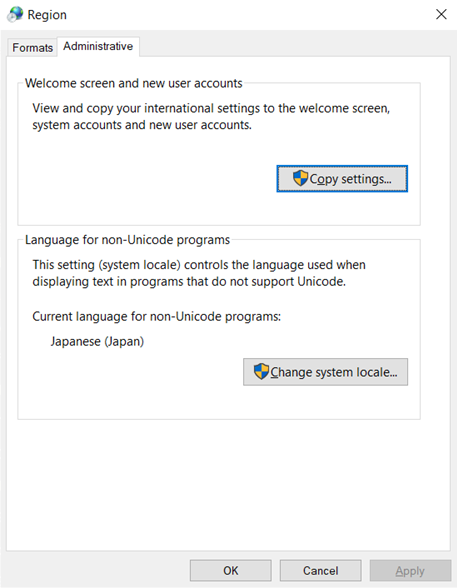
5-In the Region Settings find the region the same as your prefered langugage, then restart your windows and try to set lanuage and font style in Trade Dashboard.